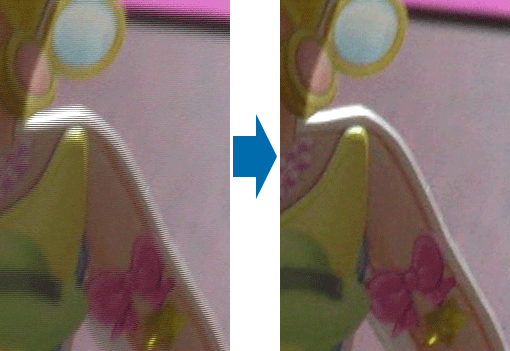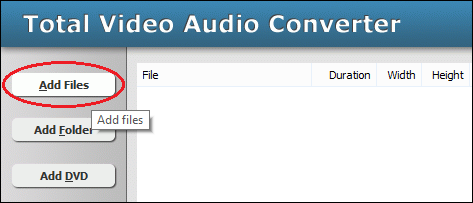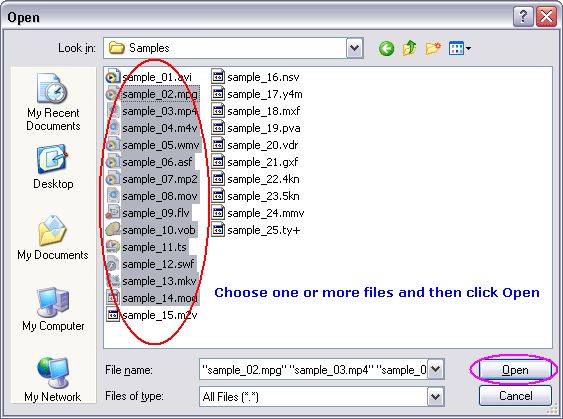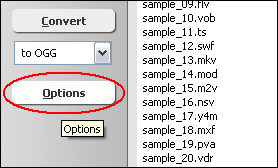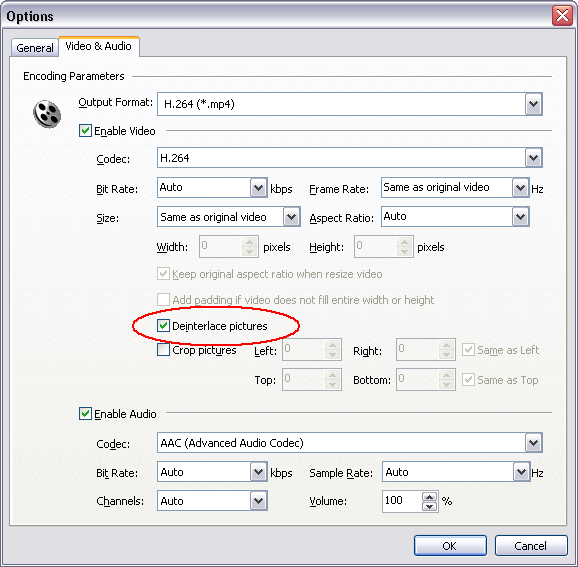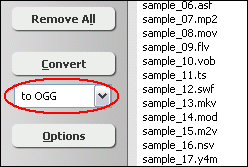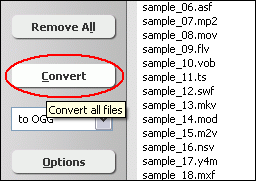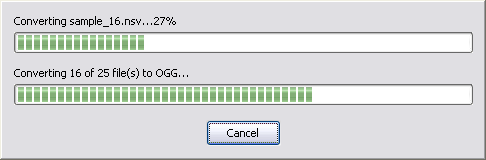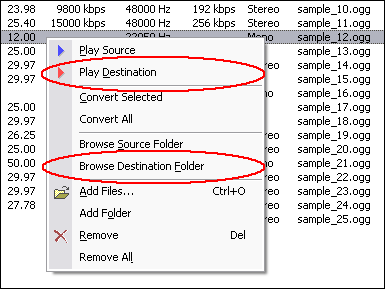|
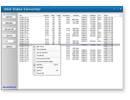 |
| Home | Getting Started | Download | Buy Now! | Screen Shots | Support | Contact |
If you see there're many annoying horizontal lines in your videos, especially during transitions or scenes where there is more movement, this is called Interlacing. Refer to the following screen shot.
Interlaced video frame consists of two sub-fields taken in sequence, each sequentially scanned at odd and even lines of the image sensor; analog television employed this technique because it allowed for less transmission bandwidth and further eliminated the perceived flicker that a similar frame rate would give using progressive scan. CRT based displays were able to display interlaced video correctly due to its complete analogue nature. All of the newer displays are inherently digital in that the display comprises discrete pixels. Consequently the two fields need to be combined into a single frame, which leads to various visual defects which the deinterlacing process should try to minimise. Many DVs output the interlaced videos. So, when importing the videos to computer, we need to deinterlace video/movie. We recommend you a tool for deinterlacing video. It's Total Video Audio Converter that supports more than 100 video formats as input; and 20 video formats as output. In other word, the program could deinterlace 3GP, deinterlace AVI, deinterlace FLV, deinterlace H.264, deinterlace M4V, deinterlace MKV, deinterlace MOV, deinterlace MP4, deinterlace MPG, deinterlace OGG, deinterlace OGV, deinterlace WMV, deinterlace WebM, and so on. The video deinterlace software is easy to use without requiring any technical experiences. The program supports batch video conversion, cropping video , and trim video. It is full compatible with 32-bit and 64-bit editions of Windows 10/8/7/Vista/XP/2000. How to Deinterlace Videos/Movies
Deinterlace Videos/Movies Related Topics:
|
| Home | Getting Started | Download | Buy Now! | Screen Shots | Support | Contact | Links |
| Copyright © 2009-2014 Hoo Technologies All rights reserved. Privacy Policy |